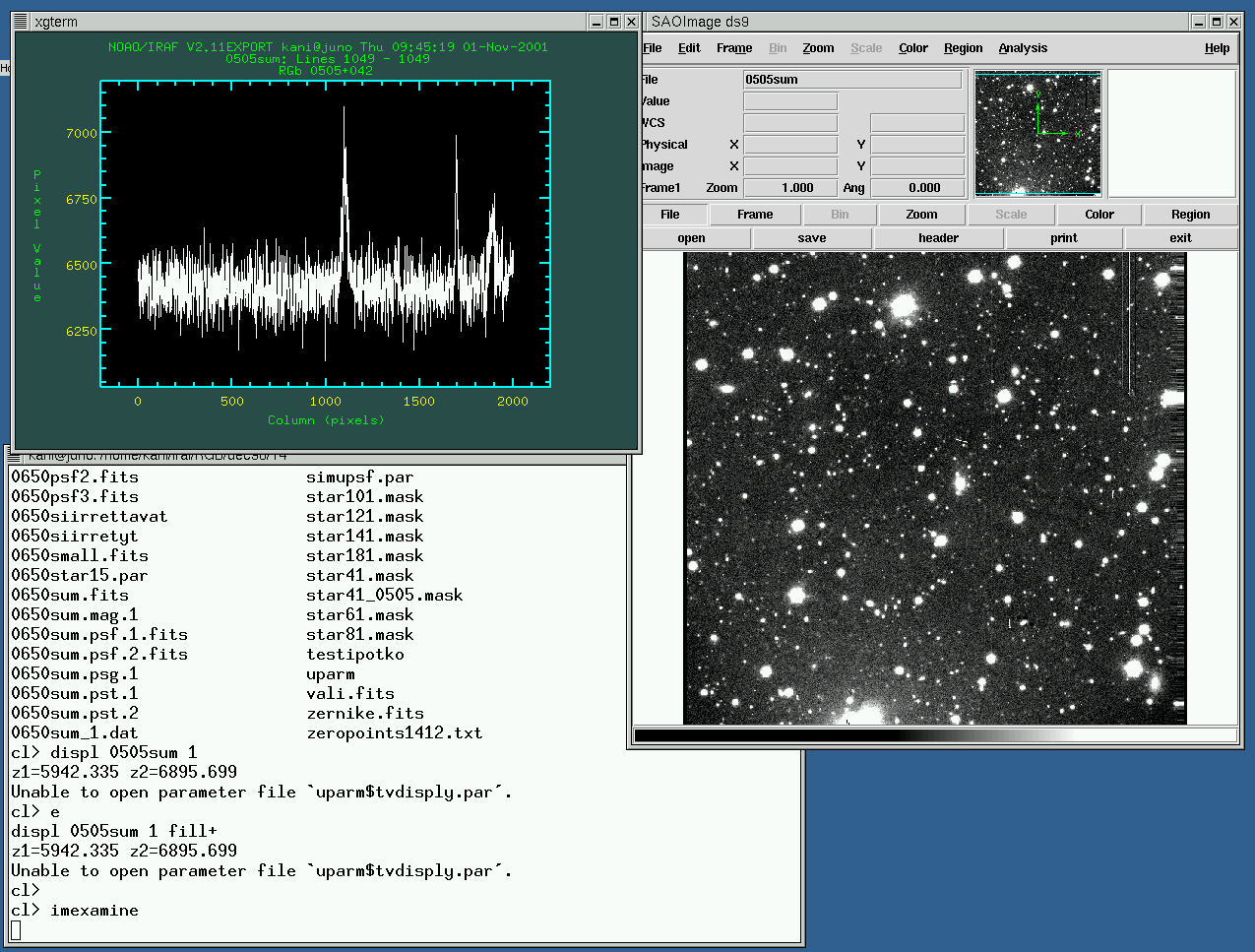
Tämän ohjeen tarkoituksena on tarjota riittävä johdatus IRAF kuvankäsittelyohjelmistoon, jotta tähtitieteen harjoitustyöt I -kurssiin (CCD-fotometria) liittyvä kuvankäsittelyosuus voidaan suorittaa. Koska IRAF on erittäin laaja ohjelmisto, keskitytään tässä vain kuvien jälkikäsittelyyn (redusointiin) ja fotometristen mittausten tekemiseen ja niihinkin melko pintapuolisesti. Tarkemman kuvauksen eri komentojen toiminnasta saa help -komennon avulla. Lisäksi IRAFin kotisivuilta http://iraf.noao.edu löytyy lisätietoja IRAFista ja sen mahdollisuuksita. Sieltä löytyy myös kattava dokumentaatio ja erilaisia tutoriaaleja, joihin tutustuminen on erittäin suositeltavaa mikäli aikoo käyttää IRAFia jatkossakin. Tässä ohjeessa oletetaan, että lukija hallitsee havaintomenetelmät I -kurssissa käsitellyt kuvankäsittelyn perustiedot.
IRAF on lyhenne sanoista Image Reduction and Analysis Facility. Ohjelmaa kehittää ja ylläpitää National Optical Astronomy Obervatories (NOAO) Tucsonissa, Arizonassa. IRAFista on vuosien saatosta tullut eniten käytetty kuvankäsittelyohjelmisto tähtitieteilijöiden keskuudessa ja se on euroopassakin erittäin suosittu huolimatta ESO:n kehittämästä ``eurovaihtoehdosta'' MIDAS. Tosin eri instrumenteille räätälöidyt erikoisohjelmat ovat pikkuhiljaa syrjäyttämäsä IRAFia. IRAFille on kehitetty useita erikoispaketteja mm. avaruusteleskoopin havaintodatan käsittelyä varten. Ohjelma on tekstipohjainen, ts. komennot kirjoitetaan komentoriviltä. IRAFiin on kehitteillä myös graafinen liittymä, mutta se ei ole vielä yleisesti käytössä.
IRAF toimii tällä hetkellä vain Unix-ympäristössä (käytännössä Linux),
joten pohjatiedot tästä järjestelmästä ovat suureksi avuksi. Alla on
lueteltu lyhyesti tärkeimmät komennot:
| komento | merkitys |
| mkdir hakemisto | luo uusi hakemisto (kansio) |
| cd hakemisto | siirry hakemistoon |
| ls | listaa hakemiston tiedostot |
| ls -l | enemmän tietoja tiedostoista |
| cd .. | siirry yksi hakemisto ylöspäin (huomaa välilyönti cd:n jälkeen) |
| rm tiedosto | tuhoa tiedosto |
| pwd | missä hakemistossa parhaillaan ollaan |
| mv tiedosto1 tiedosto2 | nimeä tiedosto uudelleen tai siirrä se toiseen paikkaan |
On erittäin suositeltavaa tutustua jonkin verran Linux-ympäristöön, varsinkin tiedostojärjestelmässä navigointiin ja tekstitiedistojen editointiin ennen töiden aloittamista.
Nämä esivalmistelutoimenpiteet tarvitsee suorittaa silloin kun IRAFia käyttää ensimmäisen kerran, jatkossa voi siirtyä suoraan IRAFin käynnistämisen.
Luo hakemisto (esim. iraf) ja kopioi havaintodata tähän
hakemistoon. Kirjoita tässä hakemistossa
mkiraf
ja anna kysymykseen ``Enter terminal type:'' vastaukseksi xgterm. Mkiraf luo hakemiston uparm ja tiedoston login.cl. Ensimmäiseen IRAF tallentaa eri komentojen asetuksia, eikä
sen sisällöstä tarvitse välittää. Tiedostoa login.cl täytyy sen
sijaan editoida hieman. Kirjoita
emacs login.cl
ja mene riville 26 (noin), jossa lukee
#set stdimage = imt800
Ota kommenttimerkki # pois ja korvaa 800 luvulla 2048. Tämä parantaa näytön resoluutoina. Tämän jälkeen mene riville 33 (noin), jossa lukee
#set imtype = "imh"
Ota kommenttimerkki # pois ja korvaa ''imh'' sanalla ''fits'', jolloin voit käyttää suoraan FITS -muotoisia kuvia. Tallenna muutokset ja poistu emacsista. Esivalmistelut on nyt tehty.
1) Siirry hakemistoon, jossa login.cl -tiedosto sijaitsee.
2) Kirjoita xgterm&, mikä avaa uuden ikkunan. Tästä eteenpäin
kaikki komennot annetaan tässä ikkunassa. Xgterm on pääteohjelma, joka
on erityisesti suunniteltu käytettäväksi IRAFin kanssa. Voit myös
kirjoittaa xgterm -fn 10x20& mikäli haluat fonttikoon vähän
isommaksi.
3) Kirjoita ds9&, mikä käynnistää kuvien näyttöohjelman.
4) Kirjoita ecl, mikä käynnistää IRAFin. IRAF on nyt valmis käytettäväksi.
Käynnistyessään IRAF tulostaa kuvan 1 mukaisesti lyhyen käyttöohjeen ja käytössä olevat analysointipaketit (dataio., images., ...). Nimen jäljessä oleva piste kertoo, että kyseessä on paketti eikä yksittäinen komento. Paketit ovat tavallaan hakemistoja, joihin pääsee kirjoittamalla paketin nimen. Paketit sisältävät joko lisää paketteja tai komentoja. Paketista pääsee pois kirjoittamalla bye. IRAFista poistutaan kirjoittamalla logout.
Kullakin komennolla on omat parametrinsa, jotka vaikuttavat komennon
suorittamiseen. IRAF tallettaa parametrit uparm -hakemistoon.
Parametreja voi tarkastella ja muuttaa komennolla epar komento.
Tarkastellaan esimerkin vuoksi display -komentoa. Kuvan näyttäminen
tapahtuu komennolla
display kuva 1
jolloin kuvan kuva.fits pitäisi ilmestyä ds9:n ruudulle (jos ei tule, jokin on pielessä). Huomaa, että tarkenninta .fits ei tarvitse kirjoittaa. Luku 1 komennon perässä tarkoittaa, että kuva siirretään näyttöpuskuriin 1, näitä puskureita on ds9 -näyttöohjelmassa 16 kappaletta. Tutki ds9:n ominaisuuksia. Sen avulla voi suorittaa jo melkoisen määrän kuvankäsittelyoperaatioita, mm. kuvan zoomausta, rivi- ja kolumniplottauksia, väripaletin vaihtamisen, jne. Yksi tärkeimmistä on kuvan kirkkauden ja kontrastin säätö, mikä tapahtuu liikuttamalla hiirtä kuvan päällä oikea nappi alaspainettuna.
Kuvan voi näyttää myös kirjoittamalla pelkästään display, jolloin IRAF kysyy kuvan nimen (anna se taas ilman .fits -tarkenninta) ja näyttöpuskurin numeron. Kuvan nimi ja puskurin numero ovat esimerkkejä näkyvistä parametreista, jotka kysytään aina mikäli niitä ei ole annettu komentorivillä.
Näkyvien parametrien lisäksi komennoilla on ns. piiloparametrejä, joita ei kysytä erikseen. Piiloparametrejä voi muuttaa kahdella tavalla. Tapa 1 on kirjoittaa esim. epar display, jolloin avautuu editori, jossa kaikki parametrit ovat näkyvissä (kuva 2). Editorissa piiloparamerit näkyvät suluissa. Parametreja voi editoida kulkemalla nuolinäppäimillä ylös- ja alaspäin ja kirjoittamalla haluttu arvo kenttään. Joskus riittää kirjoittaa vain halutun arvon 3-4 ensimmäistä kirjainta kenttään ja IRAF arvaa loput kun painetaan <return>, joskus taas täytyy kirjoittaa haluttu arvo kokonaan. IRAF ei valitettavasti ole kovin johdonmukainen tässä suhteessa. Kun parametrit on asetettu halutunlaisiksi, poistutaan editorista painamalla ctrl-d, jolloin parametrien arvot tallentuvat. Painamalla ctrl-c voi poistua editorista muuttamatta parametrien arvoja.
Harjoituksen vuoksi ja ongelmien välttämiseksi jatkossa aseta display -komennossa fill = yes ja aja display -komento uudestaan. Nyt IRAFin skaalaa kuvan siten, että se näkyy kokonaan ds9:ssä. Mikäli fill = no näytetään vain se osa kuvaa, joka mahtuu ds9:n näyttöön, mikä saattaa hämätä käyttäjää luulemaan, että kuva on pienempi kuin se oikeasti on. Tämä on aiheuttanut aikojen saatossa sen verran hämmennystä, että kirjoittaja lämpimästi suosittelee kuvan 3 printtamista ja asentamista monitorin välittömään läheisyyteen.
Tapa 2 on muuttaa piiloparametrejä suoraan komennon yhteydessä,
kirjoittamalla esim.
display kuva 1 fill+
missä plus -merkki asettaa ko. paramerin arvoon ``yes'' ja miinus -merkki arvoon ``no''. Huomaa että tavassa 1 parametrin arvo jää asetettuun arvoon, mutta tavassa 2 ei. Vielä yksi tapa ajaa komento on ensin editoida parametrejä kirjoittamalla epar komento ja kun parametrit on asetettu kirjoittaa editorissa :go. IRAF poistuu editorista ja ajaa komennon kysyen vielä näkyvät parametrit. On makuasia minkä eri komennon ajo- tai editointivaihtoehdoista valitsee.
Kaikista komennoista ja niiden parameterista saa lisätietoa kirjoittamalla help komento
Tässä kappaleessa esitellään lyhyesti joitakin IRAFin komentoja.
imhead :
Imhead -komento tulostaa FITS -kuvan otsikon. Mikäli
longhea = yes, tulostuu koko otsikko, muuten ainoastaan
kuvan koko.
imarith :
Imarithilla voi suorittaa yksinkertainsia laskutoimituksia kuvien
välillä, esim.
imarith kuva1 + kuva2 summa tai
imarith kuva1 - 104.0 vah
Syntaksi on siis imarith op1 operaattori op2 tulos, missä
op1 ja op2 voivat olla joko kuvia tai numeroita, tulos on aina kuva ja operaattoriksi kelpaa jokin vaihtoehdoista +/-///*. Monimutkaisempia operaatioita varten on
olemassa komento imfunction.
imstat :
Imstatilla saadaan kuvasta erilaisia statistiikkoja, kuten esim.
minimi, maksimi, keskiarvo, keskihajonta, jne.
imexamine :
Imexamine on monipuolinen työkalu kuvan analysointiin.
Se käynnistetään komennolla
imexamine kuva
jolloin IRAF näyttää kuvan ds9:ään (ellei se jo ole siellä) ja on
valmis vastaanottamaan komentoja. Yleisimmät näppäinkomennot ovat :
|
l : riviplottaus kursorin kohdalta
c : kolumniplottaus kursorn kohdalta e : kontuuriplottaus kursorin kohdalta s : pintaplottaus kursorin kohdalta r : radiaaliplottaus kursorin kohdalta (kuva 4) m : statistiikkaa kursorin kohdalta a : fotometriaa kursorin kohdalta (kuva 5) v : plottaus kahden kursolilla merkityn paikan väliltä n : näytä seuraava kuva listassa p : näytä edellinen kuva listassa q : poistu imexaminesta. |
Useimpia imexamine:n näppäinkomentoja varten on olemassa oma
parametritiedostonsa, esim. kirjoittamalla epar rimexam (huom.
ei epar rimexamine) voi
muuttaa r-näppäimeen liittyviä parametreja.
implot :
Tällä komennolla voi tehdä rivi- ja kolumniplottauksia monipuolisemmin
kuin imexamine:lla. On mahdollista plotata mm. usean rivin/kolumnin
keskiarvo tai sama rivi eri kuvista päällekkäin. Jälkimmäistä voi tarvita
esim. kun halua verrata kahta tai useampaa kuvaa keskenään.
imdel :
Tuhoaa kuvan tai kuvia. Suositellaan lämpimästi asetettavaksi
verify = yes.
imrename :
Muuttaa kuvan nimen.
 |
unlearn : Tämän komennon avulla voi minkä tahansa komennon parametrit resetoida default -arvoihin.
-
|
Yksi tärkeä IRAFin ominaisuus on mahdollisuus käyttää listoja useamman
kuvan käsittelemiseen yhdellä kertaa. Esimerkiksi jos halutaan lisätä
314 ADUa kuviin kuva1, kuva2, ..., kuva10 (10
kpl), luodaan ensin tekstieditorilla esim. tiedosto nimeltä kuvat, jossa on kaikki käsiteltävät kuvat kuva1 ...kuva10 lueteltuina, yksi kullakin rivillä ja ilman .fits
-päätettä. Tämän jälkeen annetaan komento
imarith @kuvat + 314 @kuvat
Huomaa siis, että @-merkki ilmoittaa että kuvat on lista
kuvia eikä yksittäinen kuva. Huomaa myös, että yllämainitussa
esimerkissä käsiteltävät kuvat korvautuvat uusilla kuvilla.
|
-
|
IRAFissa on oma merkintätapansa kun halutaan tarkastella jonkin kuvan
osakuvaa. Jos esim. halutaan tietää statistiikkaa suorakulmaiselta
alueelta, jota kuvassa kuva1 rajoittavat kolumnit 100-120 ja
rivit 200-230, kirjoitetaan
imstat kuva1[100:120,200:230]
eli osakuva spesifioidaan
[alin kolumni:ylin kolumni,alin rivi:ylin rivi].
Huomaa, että tällä tavalla voi määritellä vain suorakulmaisia alueita.
|
-
|
Viimeksi annettuja komentoja voi tarkastella painamalla ylöspäin
-nuolta, kunhan IRAF vain on käynnistetty komennolla ecl
(=enhanced cl) eikä cl. Jälkimmäisessä tapauksessa komennot saa
esiin kirjoittamalla :e <return>, jolloin viimeksi annettu
komento tulee näkyviin. Ylöspäin -nuolella voi selata
komentoja. Komentoja on myös mahdollista editoida.
|
-
|
Paketin kaikki komennot voi listata kirjoittamalla ? <return>
|
-
| Kometoja ei tarvitse kirjoittaa koko pituudessaan, kunhan ne ovat yksiselitteisiä. Riittää esim. kirjoittaa displ eikä display, mutta disp ei vielä riitä erottamaan display -komentoa dispcor -komennosta. |
Teleskoopeilla otettu kuvausdata on nykyisin lähes poikkeuksetta tallennettu FITS (Flexible Image Transport System) -tiedostomuodossa. IRAF pystyy käsittelemään FITS-kuvia suoraan, mikäli kappaleessa 2.2 kuvattu muutos tehdään login.cl -tiedostoon. FITS -kuvan tarkennin on joko .fit, .fts tai .fits, viimeinen muoto on suositeltavin. FITS -tiedosto sisältää tekstimuotoisen otsikon, johon on tallennettu mm. kuvan koko ja havaintoon liittyviä tietoja, esim. valotusaika (kuva 6).
Otsikon jälkeen seuraa varsinainen havaintodata binäärimuodossa.
Datan yksikkö on ADU (Analog to Digital Unit), jonka yhteyden CCD:lle
kertyneisiin elektroneihin antaa vahvistuskerroin ![]() (yksikkö
(yksikkö
![]() /ADU). Esim. jos
/ADU). Esim. jos ![]() = 2.3
= 2.3 ![]() /ADU ja havaitaan 1000 ADUA, on
CCD:ltä todellisuudessa luettu 2300 elektronia. Tavallisesti ei ole
väliä käytetäänkö ADUja vai elektroneja paitsi kohinalaskuissa,
joissa käytetään aina elektroneja.
/ADU ja havaitaan 1000 ADUA, on
CCD:ltä todellisuudessa luettu 2300 elektronia. Tavallisesti ei ole
väliä käytetäänkö ADUja vai elektroneja paitsi kohinalaskuissa,
joissa käytetään aina elektroneja.
CCD-kuvien jälkikäsittely on välttämätöntä instrumentin aiheuttamien
vääristymien korjaamiseksi. Ainakin seuraavat vaiheet tulisi suorittaa
ennen fotometristen mittausten tekemistä :
|
- bias-vähennys
|
|
- pimeävirran vähennys
|
|
- flat-field -korjaus.
|
Teleskoopilla on (toivottavasti) otettu useita bias-, dark-, ja flat-field -kuvia. Nämä kuvat täytyy ensin yhdistää (laskea keskiarvokuva) signaali/kohinasuhteen parantamiseksi ennen kuin niitä käytetään varsinaisten kuvien korjaamiseen. Kaikki jälkikäsittelyyn liittyvät komennot löytyvät paketista noao/imred/ccdred. Alla käydään läpi tarvittavat kuvankäsittelytoimenpiteet siinä järjestyksessä kuin ne kannattaa suorittaa.
Redusoinnin ja fotometria aikana tarvitaan useaan otteeseen CCD-kameran vahvistuskerroin, lukukohina ja pikseliskaala. Nämä on annettu taulukossa 1. Huom! Tarkista nämä työn ohjaajalta, kamera on saattanut vaihtua.
Kuvareduktiot tehdään noao/imred/ccdred-paketissa, jonka saa käyttöön kirjoittamalla
ecl> noao noao> imred imred> ccdred
Editoi ensin tekstitiedosto jossa bias-kuvat on lueteltu yksi kullakin rivillä
ilman .fits -päätettä. Alla oletetaan, että tämä lista on tallennettu nimellä
biakset. Bias-kuvien yhdistäminen tehdään komennolla zerocombine1. Kirjoita siis
epar zerocombine, jolloin kuvan 7 mukainen ruutu aukeaa.
Kuten monet IRAFin komennot, zerocombine sisältää paljon parameterja,
mutta useimille parametreille default-arvo on paras vaihtoehto. Kuvaan
7 on merkitty tähdellä ne parametrit jotka täytyy asettaa, muut
voi jättää kuvan osoittamiin default -arvoihin (tarkista kutenkin, että arvot
todella ovat samat kuin kuvassa
7). Tärkeimpien parametrien merkitys on :
input : Kuvat, jotka yhdistetään. Tähän voi antaa joko
listatiedoston nimen (@-merkki edessä) tai yhdistettävät kuvat
pilkulla erotettuina. Ensimmäinen tapa on yleensä helpompi.
output :
Yhdistetyn kuvan nimi.
combine :
Kuvien yhdistämistapa. Vaihtoehdot ovat average tai median. Yhdistämisessä tavoitellaan yleensä mahdollisimman hyvää
signaali/kohinasuhdetta ja erilaisten satunnaisten virheiden
(esim. kosmisten säteiden) eliminointia. Ensimmäinen tavoite
saavutetaan parhaiten laskemalla keskiarvo kussakin pikselissä.
Mediaani taas suodattaa parhaiten satunnaiset häiriöt, mutta
mediaanikuvan kohina on aina hieman keskiarvokuvaa suurempi. Valitaan
siis keskiarvo (average) ja hoidetaan satunnaisten häiriöiden
eliminointi erillisellä algoritmilla (ks. reject alla).
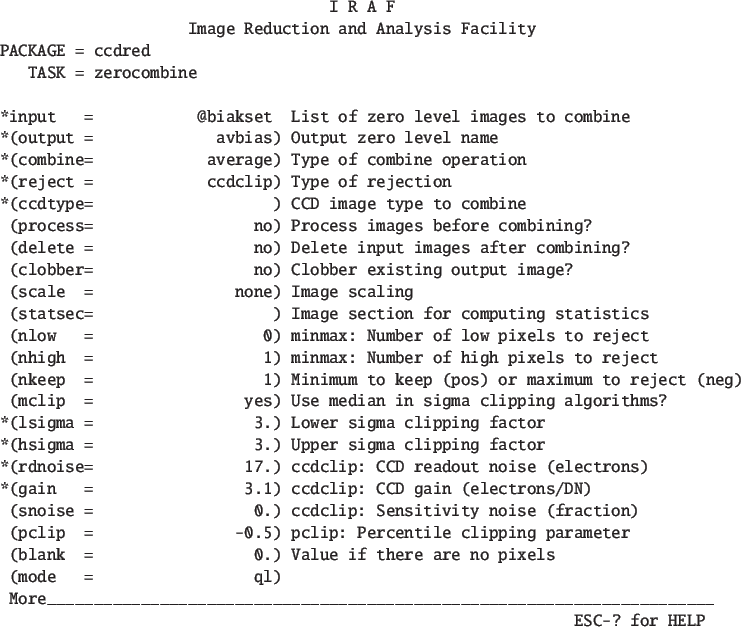 |
reject :
Algoritmi, jolla satunnaiset häiriöt hylätään. Vaihtoehtoja on useita:
none|minmax|ccdclip|crreject|sigclip|avsigclip|pclip. Tarkan
kuvauksen kustakin vaihtoehdosta saa kirjoittamalla help combine
(zerocombine on IRAFin skripti, joka käyttää combine
-komentoa kuvien yhdistämiseen). Käytäntö on osoittanut vaihtoehdon
ccdclip toimivan hyvin, joten valitaan se. Kun reject = ccdclip
hylätään kaikki pikselit, jotka eivät ole konsistentteja CCD-kameran
kohinaparametrien kanssa. Nämä parametrit (vahvistuskerroin ja lukukohina)
annetaan myös zerocombine:lle (ks. alla).
lsigma, hsigma :
Yllämainittu ccdclip -algoritmi arvioi kameran kohinaparametrien
perusteella odotetun rms kohinan ![]() jokaisessa pikselissä ja
hylkää kaikki pikselit, jotka ovat lsigma
jokaisessa pikselissä ja
hylkää kaikki pikselit, jotka ovat lsigma![]() ADUa
kuvan mediaanitason alapuolella tai hsigma
ADUa
kuvan mediaanitason alapuolella tai hsigma![]() ADUa
sen yläpuolella. Käytäntö on taas osoittanut, että lsigma,hsigma
= 3.0 on hyvä arvo., sillä satunnaiset virheet, kuten kosmiset säteet,
ovat lähes poikkeuksetta tämän alueen ulkopuolella.
ADUa
sen yläpuolella. Käytäntö on taas osoittanut, että lsigma,hsigma
= 3.0 on hyvä arvo., sillä satunnaiset virheet, kuten kosmiset säteet,
ovat lähes poikkeuksetta tämän alueen ulkopuolella.
rdnoise, gain :
Käytetyn CCD-kameran kohinaparametrit (lukukohina ja vahvistuskerroin).
Kuvan 7 arvot sopivat Tuorlan SBIG ST-1001E -kameralle.
Mikäli olet käyttänyt jotain muuta kameraa, täytyy tähän laittaa
vastaavat arvot.
Kun parametrit on editoitu kuvan 7 mukaisiksi, poistu
editorista ja aja komento. Tuloksena on yhdistetty bias -kuva
avbias.fits. Tarkasta, että avbias on ``järkevä'', ts.
että sen keskimääräinen intensiteetti on todella yksittäisten
bias -kuvien keskiarvo ja että kohina on pienentynyt kertoimella
![]() , missä
, missä ![]() on yhdistettyjen kuvien lukumäärä.
Kohinan voi mitata esim. imexamine:n m-näppäimellä.
on yhdistettyjen kuvien lukumäärä.
Kohinan voi mitata esim. imexamine:n m-näppäimellä.
Ennen bias -vähennystä on hyvä tutkia, onko bias-taso vakio yli koko kentän vain riippuko se paikasta CCD:llä. Tutki tarkkaan yhdistettyä bias -kuvaa. Onko kuvan intensiteetti vakio (satunnaista kohinaa lukuunottamatta) vai muuttuuko se kuvan yli? Esim. aikaisemmin Tuorlassa käytetyssä ST-8 -kamerassa näkyi bias -kuvissa satunnaisten pikselistä toiseen -variaatioiden lisäksi heikkoja vaakaraitoja (kuva 8), mutta niiden paikka ja intensiteetti vaihtelevat kuvasta toiseen ja ne ovat siten satunnaisia. Joskus voi olla vaikea päättää onko jokin piirre kuvassa satunnainen vai pysyvä. Mitä useampia bias -kuvia on otettu, sitä helpompaa asian tutkiminen on.
Mikäli bias -taso riippuu paikasta CCD:llä täytyy yhdistetty bias -kuva vähentää kaikista kuvista. Mikäli bias taso on vakio, riittää periaatteessa keskimääräisen bias -tason (puhdas luku) vähentäminen. Näissä töissä kuitenkin vähennetään aina bias -kuva, vaikka silloin lisätäänkin kuvaan hieman kohinaa. Lisätty kohina on kuitenkin hyvin pieni verrattuna kirkkaan taustataivaan aiheuttamaan fotonikohinaan.
Tee lista niistä kuvista (esim. biasvah), joihin bias -vähennys tehdään. Tähän listaan kuuluvat yleensä kaikki muut kuvat paitsi itse bias -kuvat, eli dark -kuvat, flat-field -kuvat ja kohteiden kuvat. Kaikki redusointioperaatiot, myös bias -vähennys, suoritetaan ccdproc -komennolla. Kirjoita epar ccdproc ja saat ccdproc:in parametrit editoitaviksi (kuva 9). Aseta parametrit kuvan 9 mukaisesti (tarkista kuitenkin taas default -arvot).
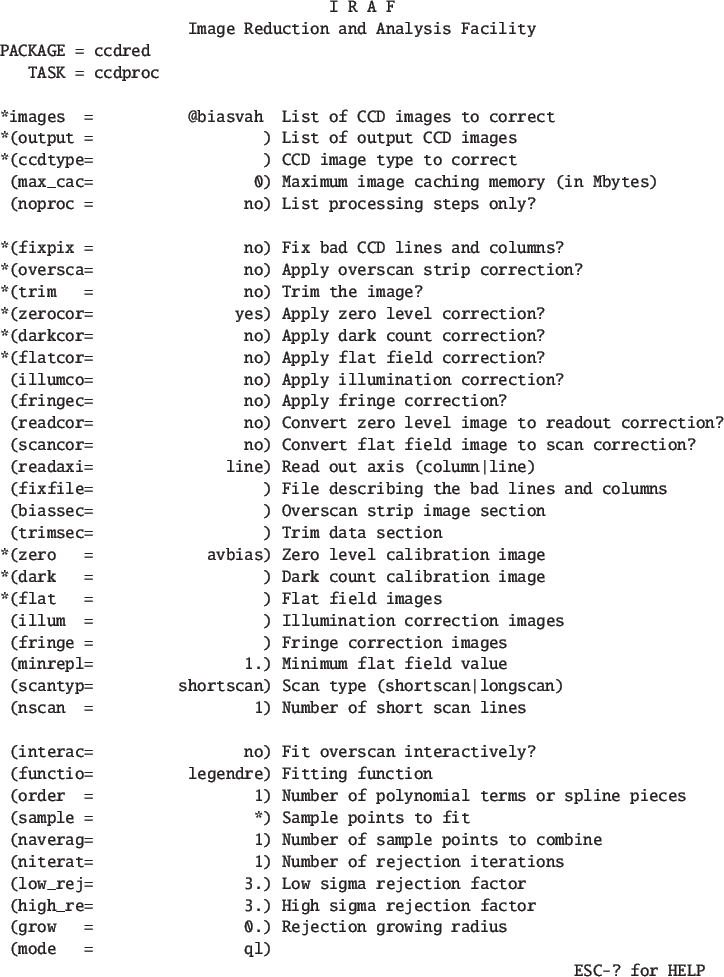 |
Tärkeimpien parametrien merkitys on :
images :
Kuva tai kuvat, joihin kuvankäsittelyoperaatiot kohdistetaan.
output :
Käsittelyn tuloksena syntyvät kuvat. Mikäli tämä jätetään tyhjäksi,
korvataan käsittelemättömät kuvat käsitellyillä. Ensimmäisissä
kokeiluissa on ehkä syytä luoda toinen lista, jossa ovat käsiteltyjen
kuvien nimet (eri nimet kuin alkuperäiset). Huomaa, että output
-kuvia täytyy olla yhtä monta kuin images -kuvia.
ccdtype : Käsiteltävien kuvien tyyppi (bias, dark, ...).
Koska Tuorlan CCD-kuvat eivät sisällä tietoa kuvan tyypistä,
jätetään tämä tyhjäksi.
fixpix : Korjataanko huonot pikselit interpoloimalla?
overscan :
Käytetäänkö overscan -aluetta bias -tason määrittämiseen? Joissakin
CCD-kameroissa on mahdollista käyttää erillistä overscan -aluetta
bias -tason muutosten seuraamiseen. ST-1001E -kamerassa tätä mahdollisuutta
ei kuitenkaan ole.
trim : Tallennetaanko vain osa lopputuloksesta? Joskus esim. kuvan
laatu on huono CCD-sirun reunoilla, jolloin ne voidaan jättää käsitellystä
kuvasta pois.
zerocor : Vähennetäänkö bias -kuva?
darkcor : Vähennetäänkö dark -kuva?
flatcor : Jaetaanko flat-field -kuvalla?
zero : Bias -kuvan nimi.
dark : Dark -kuvan nimi.
flat : Flat-field -kuvan nimi.
Kun parametrit on asetettu kuvan 9 mukasesti aja komento, jolloin IRAF vähentää bias -kuvan avbias jokaisesta listan biasvah kuvasta. Bias -vähennys on nyt tehty. Huomaa, että tässä on oletettu bias -tason pysyvän vakiona koko havaintoyön aikana, mikä ei aina välttämättä pidä paikkaansa. Bias -tason muutoksia voi seurata ottamalla useita biaksia yön aikana. Näitä bias -kuvia voi myös käyttää bias -tason tarkempaan korjaamisen, mikäli se on tarpeen.
Dark -kuvat yhdistetään darkcombine -komennolla. Editoi ensin lista dark -kuvista. Anna sitten komento epar darkcombine, jolloin kuvan 10 mukainen ruutu aukeaa. Darkcombine -komento on periaattessa aivan sama kuin zerocombine yhtä poikkeusta lukuunottamatta. Ennen yhdistämistä dark -kuvat pitää skaalata samaan valotusaikaan, minkä vuoksi asetetaan scale = exposure, jolloin darkcombine lukee valotusajan kuvan otsikosta. Tämä edellyttää, että kuvan otsikossa on kenttä EXPTIME, jossa valotusaika on annettu (ks. kuva 6).
Huomaa myös että kuvassa 10 on käytetty reject = avsigclip eikä reject = ccdclip. Molempien algoritmien pitäisi periaatteessa toimia yhtä hyvin. Muista asettaa rdnoise ja gain oikeisiin arvoihin mikäli käytät reject = ccdclip. Kun parametrit on asetettu, aja darkcombine -komento ja tarkista taas, että yhdistetty kuva on ``järkevä''.
Editoi lista, jossa ovat kaikki ne kuvat, joihin dark -vähennys
tehdään (eli flat-field -kuvat ja kohteiden kuvat), esim. darkvah. Dark -vähennys tehdään ccdproc -komennolla. Aseta
| image | = @darkvah | |
| darkcor | = yes | (muut parametrit väliltä fixpix-scancor = no) |
| dark | = avdark | (yhdistetyn dark -kuvan nimi) |
ja aja komento. Dark -vähennyksen jälkeen kuvien tulisi näyttää huomattavasti selkeämmiltä, kuvan kohinan pitäisi olla pienempi ja kuumien pikselien pitäisi eliminoitua lähes kokonaan. Kuvaan jää vielä joitakin teräviä piikkejä. Osa niistä on ns. kosmisia säteitä, jotka aiheutuvat CCD-sirulle osuvista kosmisen säteilyn hiukkasista, osa on pikseleitä, joiden pimeävirta ei ole vakio.
Editoi lista flat-field -kuvista, esim. flatit. Editoi flatcombine -komennon parametreja ja aseta ne kuvan
12 mukaisiksi. Flatcombine on hyvin samankaltainen
zerocombine:n ja darkcombine:n kanssa. Ainoa ero
jälkimmäiseen on, että kuvia ei skaalata valotusajan avulla vaan
mittaamalla kuvan kirkkaus sen keskeltä ja skaalamaalla kaikki kuvat
samaan kirkkauteen. Parametri statsec kertoo mistä kohtaa kuvaa
kirkkaus mitataan. Ajettuasi komennon tarkista taas yhdistetty kuva,
mm. että kohina on pienentynyt (ei välttämättä kertoimella ![]() ,
mieti miksi) ja ettei yhdistäminen ole vääristänyt kuvaa millään lailla.
,
mieti miksi) ja ettei yhdistäminen ole vääristänyt kuvaa millään lailla.
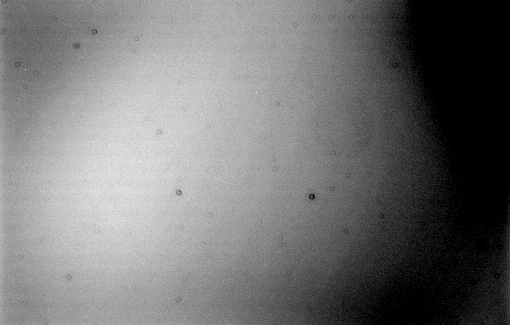 |
Editoi lista kuvista, joihin flat-field -korjaus tehdään (tavallisesti kohteiden kuvat), esim. flatdiv. Flat-field -korjaus tehdään myös ccdproc:illa. Aseta
| image | = @flatdiv | |
| flatcor | = yes | (muut parametrit väliltä fixpix-scancor = no) |
| flat | = avflat | (yhdistetyn flat-field -kuvan nimi) |
ja aja komento. Tarkista lopullisista kuvista että ne ovat kunnossa,
eli että :
-
| Tausta on tasainen, ts. että siinä ei ole gradientteja mihinkään suuntaan. Tausta on harvoin täysin tasainen johtuen siitä, että flat-field -kuvat otetaan usein kuvun sisäpinnasta tms. lähteestä, jolloin valo ei tule teleskooppiin samalla tavalla kuin taivaalta. Iltataivaasta otetut flat-field -kuvat ovat parempia tässä suhteessa, mutta nekään eivät takaa sataprosenttista tulosta, sillä teleskooppiin saapuu mm. hajavaloa eri suunnista. Mikäli kuvassa esiintyy gradientti, jonka suuruus (laidasta laitaan) on suurempi kuin 1% taustan kirkkaudesta, täytyy se vielä korjata ennen fotometrian aloittamista (ks. kappale 3.4). |
-
|
Taustataivaan kohina on konsistentti kameran kohinaparametrien kanssa
(kuva 14).
Mittaa imexamine:lla taustan kirkkaus ja rms kohina yhdestä
kuvasta. Mikäli taustan kirkkaus on missä |
-
| Kohteiden päällä ei ole ``kosmisia säteitä''. Kosmiset säteet ovat yleensä lähinnä esteettinen haitta, mutta jos sellainen osuu kohteen tai vertaustähden päälle, täytyy se poistaa ennen fotometristen mittausten tekemistä (kappale 3.4). |
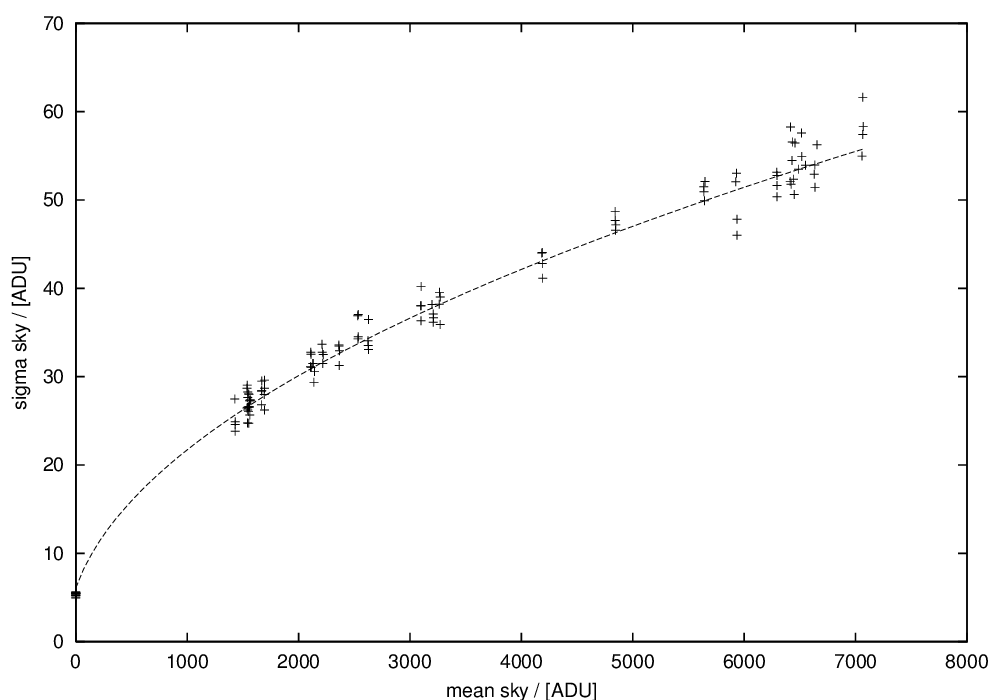 |
Taustan tasoittaminen tehdään luomalla ensin malli taustataivaan
vaihteluista ja korjamalla tällä mallilla tausta ``suoraksi''. Malli
luodaan imsurfit -komennolla. Kun parametrit on asetettu kuvan
15 mukaisesti, sovittaa imsurfit taustataivaaseen
parhaiten sopivan pinnan ja luo mallikuvan taustasta tämän
perusteella. Tärkeimpien parametrien merkitys on :
input : Kuva, johon pinta sovitetaan.
output : Tuloskuva. Tämä voi olla sovitettu pinta,
residuaalikuva, jne. (katso parametri type_ou).
xorder, yorder : Sovitettavan pinnan polynomiaste x- (vaaka) ja
y- (pysty) suunnassa. Kun valitaan functio = leg (ks. alla),
muodostuu sovitettava pinta Legendren polynomeista. Parametrit xorder ja yorder antavat polynomin korkeimman asteen (1 =
vakio, 2 = suora, 3 = 2. asteen polynomi, 4 = 3. asteen polynomi,
jne. ). Esim. kuvassa 15 on käytetty xorder =
yorder = 3, eli sovitettava pinta on paraabelin muotoinen sekä
x- että y-suunnassa.
type_ou : Tuloskuvan tyyppi. Tuloskuva voi olla esim sovitettu
pinta (fit), residuaalit sovituksen suhteen (residual), jne.
functio : Käytetty sovitusfunktio.
cross_t : Käytetäänkö sovituspinnan kuvaamiseen myös ristitermejä,
esim. muotoa ![]() tai
tai ![]() olevia termejä.
olevia termejä.
xmedian, ymedian : Sovitusta ei tehdä suoraan pikseli pikseliltä
vaan ensin lasketaan mediaaniarvo xmedian ![]() ymedian
kokoiselta alueelta ja tehdään sovitus näihin mediaaniarvoihin.
Koska taustan muutokset ovat hyvin ``hitaita'', voidaan käyttää
xmedian = ymedian = 50. Samalla helpotetaan tähtien
eliminointia kuvasta (ks. alla) ja vähenetään laskentakapasiteetin
tarvetta.
ymedian
kokoiselta alueelta ja tehdään sovitus näihin mediaaniarvoihin.
Koska taustan muutokset ovat hyvin ``hitaita'', voidaan käyttää
xmedian = ymedian = 50. Samalla helpotetaan tähtien
eliminointia kuvasta (ks. alla) ja vähenetään laskentakapasiteetin
tarvetta.
median_, lower, upper, ngrow, niter : Huonojen pikselien
hylkäysparametrit. Koska sovitus halutaan tehdä nimenomaan taustaan,
täytyy esim. tähtien kohdalla olevat pikselit hylätä. Ennen mediaanin
laskemista erillinen hylkäysalgoritmi tutkii jokaisen xmedian
![]() ymedian kokoisen alueen sisällä mitkä pikselit ovat
enemmän kuin lower
ymedian kokoisen alueen sisällä mitkä pikselit ovat
enemmän kuin lower ![]() mediaanitason alapuolella tai
upper
mediaanitason alapuolella tai
upper ![]() sen yläpuolella ja hylkää nämä pikselit.
Mikäli jokin pikseli hylätään, hylätään myös kaikki pikselit
säteen ngrow etäisyydeltä hylätystä pikselistä. Hylkäysalgoritmi
toistetaan niter kertaa.
sen yläpuolella ja hylkää nämä pikselit.
Mikäli jokin pikseli hylätään, hylätään myös kaikki pikselit
säteen ngrow etäisyydeltä hylätystä pikselistä. Hylkäysalgoritmi
toistetaan niter kertaa.
regions : Mitkä osat kuvasta sovitetaan. Tässä työssä käytetään
regions = invcirc, eli sovitus tehdään koko kuvaan
lukuunottamatta ympyränmuotoista aluetta. Sovituksen ulkopuolelle
jäävä alue asetetaan kentän kirkkaimman tähden kohdalle.
circle : Sovituksen ulkopuolelle jäävän ympyränmuotoisen alueen
määrittely: x-koordinaatti, y-koordinaatti ja säde.
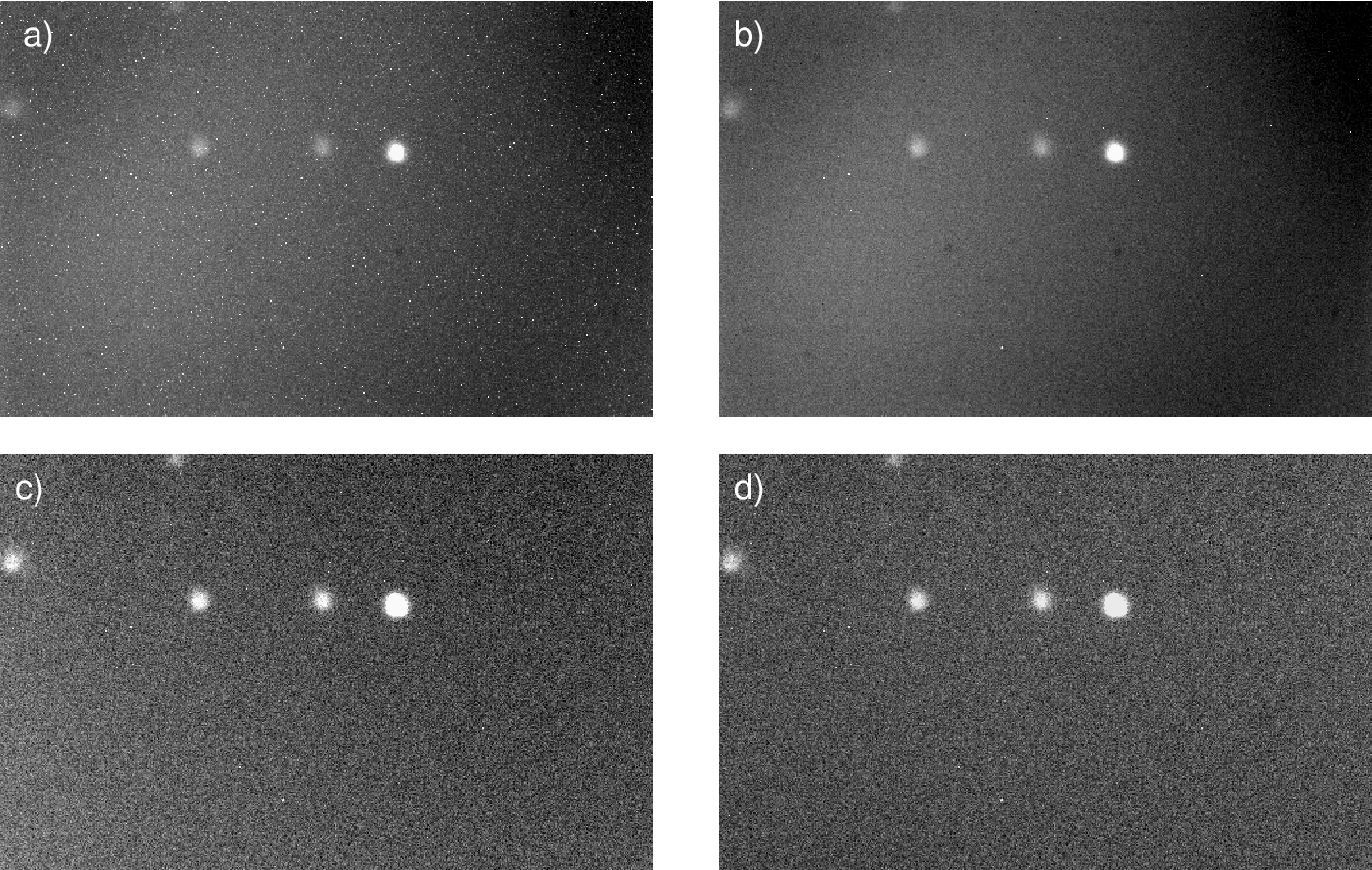 |
Tarkemman kuvauksen imsurfit -komennon parameterista saa kirjoittamalla help imsurfit. Kuvan 15 parametreilla sovituksen pitäisi yleensä onnistua, ts. tuloksena syntynyt kuva seuraa taustan muutoksia kohtuullisen tarkasti. Mikäli tulos ei tyydytä auttaa yleensä hylkäysparametrien säätäminen. Joskus voi joutua kokeilemaan pitkään, ennekuin toimivat parametrit löytyvät. Tulosta voi pitää tyydyttävänä, mikäli tasoitetussa kuvassa gradientit ovat pienempiä kuin 1% taustan tasosta.
Kuvan tasoittaminen tehdään seuraavasti : laske ensin imsurfit
-komennolla tehdyn mallikuvan keskiarvo
imstat surf
ja kirjoita kuvan keskimääräinen intensiteetti ylös. Jaa kuva surf
keskiarvollaan, esim.
imar surf / 1288 surf
jolloin sen keskiarvoksi tulee = 1.0. Jaa tällä kuvalla korjattava kuva,
jolloin taustan pitäisi tasottua, esim.
imar BL090127 / surf BL090127
Huomaa, että sama korjauskuva toimii yleensä hyvin kaikkiin samasta kohteesta otettuihin kuviin, sillä teleskoopin suunta on pysynyt likimain vakiona, jolloin hajavalon määräkin on vakio. Kun teleskooppi käännetään uuteen kohteeseen muuttuu hajavalon suunta ja määrä, ja tarvitaan uutta korjauskuvaa.
Kosmisten säteiden poistamista varten in IRAFissa komento cosmicrays. Tämä komento on hyvä silloin kun halutaan poistaa suuri määrä kosmisia säteitä kerrallaan. Koska Tuorlan CCD-kuvissa tähän harvoin joudutaan (ellei pyritä visuaalisesti parhaaseen lopputulokseen), käytetään cosmicrays -komennon sijasta imedit -komentoa. Näissä harjoitustöissä kosmisten säteiden poisto on tarpeellista vain silloin kun ne sijaitsevat niin lähellä mittavia kohteita, että ne ovat mittausapertuurin sisällä. Kuvassa 17 on annettu imedit -komennon parametrit. Aseta parametrit kuvan mukaisiksi, ja aja komento. Imedit odottaa nyt näppäinkomentoa. Mene kursorilla poistettavan kosmisen säteen päälle ja paina b-näppäintä, jolloin imedit korvaa ``huonot'' pikselit lähiympäristön pikseleillä. Kun kosmiset säteet on poistettu, poistu q-näppäimellä. Kirjoittamalla help imedit saat tarkempaa tietoa komennon toiminnasta ja eri parametrien merkityksestä.
Joskus voi olla tarpeen yhdistää (laskea summa, keskiarvo, mediaani, ...) useampi kuva yhdeksi kuvaksi signaali/kohinasuhteen parantamiseksi. Esim. kun kohde on hyvin himmeä on syytä summata kaikki kuvat fotometrian helpottamiseksi.
Koska tähtien paikat eivät pysy samoina kuvasta toiseen (teleskooppi ei pysty
täysin seuraamaan tähtien liikettä taivaalla), täytyy kuvat siirtää ennen
summaamista siten, että kentän tähdet ovat kohdakkain. Valitse yksi kuvista
referenssikuvaksi ts. kuvaksi, jonka mukaan muut kuvat siirretään. Ellei
mitään muuta painavaa syytä ole, voi referenssikuvaksi valita havaintosarjan
ensimmäisen kuvan. Valitse sen jälkeen jokin kirkas (mutta ei saturoitunut)
tähti, ja mittaa sen x- ja y -koordinaatit kaikissa havaintosarjan kuvissa
(käytä esim. imexamine -komennon r- tai a -näppäintä).
Pyöristä koordinaatit lähimpään kokonaislukuun. Laske sen jälkeen jokaiselle
kuvalle tarvittava siirto x- ja y-suunnassa, jotta tähden koordinaatit
olisivat samat kuin referenssikuvassa. Alla on esimerkin vuoksi annettu neljän
kuvan sarja ja niistä mitatut koordinaatit yhdelle tähdelle. Taulukossa on
annettu myös tarvittavat siirrot. Huomaa, että referenssikuvan (tässä
esimerkissä ensimmäinen kuva) siirto on aina = 0.
| Kuva | x | y | xshift | yshift |
| BL090123 | 163 | 88 | ||
| BL090124 | 160 | 88 | ||
| BL090125 | 164 | 90 | ||
| BL090126 | 164 | 91 |
Kuvien siirtäminen tapahtuu imshift -komennolla (kuva 18). Komennon voi ajaa yhdelle kuvalle kerrallaan tai käyttämällä listoja (ks. help imshift). Kuvan 18 esimerkin tapauksessa kuvat BL090123-126 ovat listassa kuvat, kukin kuva omalla rivillään, toisessa listassa kuvat2 ovat siirrettyjen kuvien nimet (esim. shBL090123-126) ja kolmannessa tiedostossa siirrot ovat vaadittavat siirrot, kukin omalla rivillään. Kun kaikki kuvat on siirretty, voi kuvat summata imsum -komennolla. Tarkista vielä summatusta kuvasta, että siirrot oli laskettu oikein, ts, että tähdet näyttävät ``normaaleilta''.
Tuorlan monitorointiprojektissa käytetään
ns. differentiaalifotometriaa, ts. kentästä mitataan kohteen lisäksi
tunnetujen vertaustähtien magnitudit, joista sitten kohteen kirkkaus
voidaan laskea. Kohteen magnitudin mittaus tapahtuu periaatteessa
seuraavasti :
1. Valitaan mittausapertuurin halkaisija.
2. Keskitetään mittausapertuuri mitattavan kohteen päälle.
3. Mitataan kokonaisvuo mittausapertuurin sisällä.
4. Mitataan taustataivaan kirkkaus kohteen ympäriltä.
5. Vähennetään taustataivaan vuo kokonaisvuosta, jolloin saadaan
kohteen vuo.
6. Lasketaan kohteen magnitudi kaavasta
Fotometriakomennot löytyvät paketista noao/digiphot/daophot. Kirjoita
epar phot
Jolloin kuvan 19 mukainen ruutu aukeaa. Tärkeimmät
parametrit ovat :
image : Kuva, jossa ovat mitattavat kohteet.
coords : Kohteiden x- ja y-koordinaatit kuvassa. Koska mittaukset
tehdään interaktiivisesti, ts. kohteet osoitetaan hiirellä, jätetään
tämä tyhjäksi.
output : Tulostiedoston nimi. Tähän voi laittaa minkä nimen tahansa,
mutta suositeltavaa on käyttää default -vaihtoehtoa. Tällöin
tulostiedosto nimetään nimi.mag.N, missä nimi on
kuvan nimi ja N juokseva numero. Kuvan 19 tapauksessa
tulostiedoston nimi olisi BL090101.mag.1. Mikäli mittaus tehtäisiin
samaan kuvaan uudestaan, tallentuisivat tulokset tiedostoon
BL090101.mag.2, jne.
datapar : Dataan liittyvät parametrit, esim. vahvistuskerroin,
lukukohina, jne. Asetetaan erikseen (ks. alla).
centerp : Apertuurin keskittämiseen liittyvä parametrit (ks. alla).
fitskyp : Taustataivaan määrittämiseen liittyvät parametrit (ks. alla).
photpar : Fotometriaparametrit (ks. alla).
interac : Mitataanko kohteet interaktiivisesti (hiirellä
osoittamalla) vai käyttäen valmiiksi mitattuja koordinaatteja.
Parametrit datapar, centerp, fitskyp ja photpar sisältävät itse asiassa useita parametreja, jotka täytyy asettaa erikseen. Tämän voi tehdä kahdella tavalla. Tapa 1 on mennä phot:in editoitiruudussa halutun parametrin kohdalle ja kirjoittaa :e, jolloin halutun parametrin editointiruutu aukeaa. Poistuminen tapahtuu <crtl>-d:llä, jolloin palataan phot:in editointiruutuun. Tapa 2 on poistua phot:in editointiruudusta ja kirjoittaa esim. epar datapars (tai pelkkä datapars).
Kuvassa 20 on annettu dataan liittyvät parametrit, jotka saa esille yllämainitulla tavalla. Tuorlan monitorointidatan tapauksessa riittää, että asettaa lukukohinan ja vahvistuskertoimen. IRAF tarvitsee näitä mitattujen magnitudien virherajojen arvioimiseen, itse magnitudiarvoihin niillä ei ole vaikutusta. Huomaa, että kuvan 20 arvot pätevät vain Tuorlan ST-1001E -kameralle.
calgori : Apertuurin keskitysalgoritmi. Mikäli valitaan centroid on kohteen keskipiste sama kuin sen intensiteettijakauman
painopiste.
cbox : Keskittämis''laatikon'' koko. Keskipisteen määritys
suoritetaan tämän kokoisen nelikulmaisen alueen sisällä. Hyvä arvo
on n. 2 kertaa tähden profiilin puoliarvoleveys (puoliarvoleveyden
saa esim. imexamine:n r-näppäimellä).
minsnra : Minimi signaali/kohinasuhde keskittämiselle. Mikäli
kohde on hyvin himmeä (S/N![]() minsnra), antaa phot -komento
varoituksen.
minsnra), antaa phot -komento
varoituksen.
maxshif : Mikäli laskettu keskipiste on kauempana kuin maxshift aloituspisteestä (ts. hiiren paikasta kun mittaus aloitettiin), antaa phot varoituksen. Tällä on merkitystä lähinnä tilanteissa, joissa mitataan kahta kohdetta, jotka ovat hyvin lähellä toisiaan. Tällöin saattaa käydä niin, että keskitysalgoritmi valitsee ``väärän'' kohteen.
Näiden parametrien avulla kontrolloidaan taustataivaan mittausta.
Taustataivaan tarkka määrittäminen on erittäin tärkeää varsinkin
himmeille kohteille, sillä suurin osa apertuurista mitatusta
kokonaisvuosta tulee taustasta. Himmeillä kohteilla voi siten pienikin
taustataivaan virhe merkitä suurta virhettä kohteen vuossa.
Tärkeimpien parametrien merkitys on (kuvat 22 ja
23):
salgori : Algoritmi, jolla taustan taso
määritetään. Pikseliarvojen moodi (mode) eli jakaumassa eniten
esiintyvä arvo toimii käytännössä parhaiten. Moodi on myös
vähiten herkkä taustassa esiintyvälle ``ylimääräiselle'' valolle,
kuten kosmisille säteille, tähdille, jne.
annulus : Taustataivaan taso määritetään kohteen ympäriltä
rengasmaiselta alueelta. Parametri annulus antaa tämän renkaan
sisäsäteen (kuva 23). Sisäsäde pitäisi valita riittävän
kaukaa, jottei siihen osuisi kohteen valoa, muttei liian kaukaa, jotta
todella mitattaisiin taustan taso kohteen lähiympäristössä
(tarkoitushan on arvioida taustan taso kohteen kohdalla, jos kohde ei
olisi siinä). On myös syytä välttää sellaisia arvoja, jotka toisivat
kirkkaita kohteita taustarenkaaseen (himmeät tähdet tai kosmiset
säteet eivät yleensä haittaa).
dannulu : Taustarenkaan ``paksuus''. Yleensä voi käyttää
dannulu = 10 pix.
Näiden parametrien avulla säädellään itse mittaustapahtumaa (kuvat
23 ja 24) :
aperture : Mittauspertuurin säde pikseleissä (kuva
23). Optimaalinen mittausapertuuri
differentiaalifotometriasssa on ![]() 1 - 1.5
1 - 1.5 ![]() FWHM,
missä FWHM on tähden profiilin puoliarvoleveys. Tuorlan
monitorointikohteilla kuitenkin käytetään aina
FWHM,
missä FWHM on tähden profiilin puoliarvoleveys. Tuorlan
monitorointikohteilla kuitenkin käytetään aina ![]() = 7.5
kaarisekuntia, sillä monilla kohteilla on huomattavan kirkas
emogalaksi, jonka magnitudi riippuu mittausapertuurin säteestä (Huom!
Poikkeus: kohteelle Mkn 180 käytetään
= 7.5
kaarisekuntia, sillä monilla kohteilla on huomattavan kirkas
emogalaksi, jonka magnitudi riippuu mittausapertuurin säteestä (Huom!
Poikkeus: kohteelle Mkn 180 käytetään ![]() = 5.0 kaarisekuntia).
Tähän kohtaan sijoitetaan siis sädettä
= 5.0 kaarisekuntia).
Tähän kohtaan sijoitetaan siis sädettä ![]() = 7.5 kaarisekuntia
vastaava pikseliarvo, jonka voi laskea taulukon 1 avulla.
= 7.5 kaarisekuntia
vastaava pikseliarvo, jonka voi laskea taulukon 1 avulla.
zmag : Nollapistemagnitudi. Tällä ei differentiaalifotometriassa
ole merkitystä, sillä mitataan vain magnitudieroja. Tämän voi
mittausten edistyessä kuitenkin asettaa sellaiseen arvoon, että
mitatut instrumentaalimagnitudit ovat lähellä oikeita arvoja.
Kun kaikki parametrit on asetettu, näytä mitattava kuva ds9:n ruudulle
ja tunnista kuvasta kohde ja vertailutähdet. Yleisimmistä kohteista
löytyvät etsintäkartat linkistä
http://users.utu.fi/kani/1m/finding_charts/ftable.html
muille on saatavissa paperiversio tai jokin muu linkki, jonka saa työn
ohjaajalta (tilanne elää koko ajan tämän suhteen). Aja phot
-komento. Komento kysyy vielä näkyvät parametrit, minkä jälkeen se
odottaa näppäinkomentoja. Phot voi tässä vaiheessa antaa
virheilmoituksen
Warning: Graphics overlay not available for display device.
mutta tästä ei tarvitse välittää. Siirry hiirellä mitattavan kohteen päälle ja paina <space> -näppäintä. Kursori kannattaa sijoittaa mahdollisimman tarkasti tähden keskustan kohdalle, jotta vältyttäisiin turhilta virheilmoituksilta. Phot suorittaa mittauksen ja tulostaa ruudulle magnitudin yms. tietoja. Tulokset menevät myös tiedostoon, joten niitä ei kannata kirjoittaa ruudulta ylös. Mittaa kaikki haluamasi kohteet kentästä ym. tavalla ja lopetettuasi paina q -näppäintä. Siirry vielä xgterm -ikkunaan ja paina q -näppäintä uudestaan poistuaksesi phot:ista.
Kuvassa 25 on phot:in kirjoittaman tulostiedoston loppuosa (alkuosassa on lueteltu kaikki asettamasi parametrit). Mitatun kuvan nimi oli BL090105.fit, jolloin mittaustiedoston nimeksi tuli BL090105.mag.1. Kuvasta on mitattu kolme kohdetta, jokaisesta kohteesta on viisi riviä tuloksia. Ensimmäisellä rivillä ovat kuvan nimi ja keskityksen aloituskoordinaatit (eli kursorin asema kun <space>-näppäintä painettiin). Rivillä 2 ovat keskitysalgoritmin tuottamat koordinaatit, muutos aloituskoordinaatteihin nähden ja koordinaattien virherajat. Rivillä 3 on Taustataivaan taso ja sen hajonta. Lisäksi seuraa tietoa mm. siitä montako taustataivaan pikseliä hylätiin, jne. Rivillä 5 on annettu mittausapertuurin säde, kokonaisvuo, mittausapertuurin pikselien lukumäärä, kohteen vuo ja lopuksi magnitudi virherajoineen. Virherajat on arvioitu kuvan kohinan ja CCD:n kohinaparametrien avulla.
Kuvan 25 tapauksessa on mitattu BL Lac -kohdetta 3C 66A, jolle saadaan siis seuraavat mittaustulokset :
| kuva | kohde | mag
|
|
| BL090105 | 3C 66A | 13.902 |
(kohde) |
| tähti B | 14.060 |
(vertailutähti) | |
| tähti C2 | 13.455 |
(vertailutähti) |
Vertailutähtien oikeat magnitudit ovat V(B) = 14.77 ja V(C2) = 14.18. Yksinkertaisin tapa määrittää kohteen kirkkaus on laskea ensin kuvan nollapiste, ts. oikeiden ja mitattujen magnitudien välinen erotus ja tästä kohteen kirkkaus. Nollapiste (zp) lasketaan vertailutähdistä :
| tähti B : | zp = m(oikea) - m(mitattu) = 14.77 - 14.060 = 0.710 |
| tähti C2 : | zp = m(oikea) - m(mitattu) = 14.18 - 13.455 = 0.725 |
Eri tähdistä mittattujen nollapisteiden tulisi olla samat virheiden puitteissa, muuten jotain on pielessä joko mittauksessa tai vertailutähden ``oikeassa'' magnitudissa. Yllä olevassa esimerkissä ero on 0.725 - 0.710 = 0.015 mag, mikä on pieni verrattuna näiden kahden tähden mittausvirheeseen (0.048 ja 0.027 mag).
Käytännössä eri vertailutähdistä lasketuissa nollapisteissä on usein eroja johtuen siitä, että niiden värit eivät ole samat. Koska ylläoleva yhtälö toimii tarkasti vain kun vertailutähtien ja kohteen värit ovat täsmälleen samat, on useimmiten parempi käyttää tarkempaa kaava
| (1) |
missä ![]() on tähdestä
on tähdestä ![]() laskettu nollapiste,
laskettu nollapiste, ![]() on
käytetyn laitteen värikerroin ja
on
käytetyn laitteen värikerroin ja
![]() tähden väri. Tuorlan
1.03 m teleskoopin R-suodattimelle ja ST-1001E -kameralle mittattu
värikerroin on
tähden väri. Tuorlan
1.03 m teleskoopin R-suodattimelle ja ST-1001E -kameralle mittattu
värikerroin on ![]() =-0.05. Yllä olevassa esimerkissä saadaan
siis
=-0.05. Yllä olevassa esimerkissä saadaan
siis
Kun yksittäiset nollapisteet on laskettu lasketaan kuvan nollapiste
![]() ottamalla keskiarvo yksittäisistä
arvoista. Kohteen magnitudi saadaan tämän jälkeen yhtälöstä
ottamalla keskiarvo yksittäisistä
arvoista. Kohteen magnitudi saadaan tämän jälkeen yhtälöstä
BL Lac -kohteille voidaan paremman puutteessa käyttää arviota
V - R = 0.5. Yllä olevassa esimerkissä saadaan 3C 66A:n kirkkaudeksi
siis
![]() .
.
Kohteen magnitudiin vaikuttavat hyvin monet tekijät, ja onkin lähes
mahdotonta arvioida täydellisesti niiden aiheuttamia virheitä.
Onneksi on kuitenkin mahdollista arvioida suurimpien virhetekijöiden
vaikutus ja siten saada hyvä arvio kokonaisvirheestä. Suurimmat
virhelähteet ovat kohteen mittauksen virhe (
![]() ) ja
nollapisteen virhe (
) ja
nollapisteen virhe (
![]() ).
).
IRAFin antama magnitudin virheraja on sama kuin mittausvirhe
![]() . Tähän virheeseen lasketaan mukaan kohteen
fotonikohina, taustan fotonikohina mittausapertuurissa ja taustan
määrityksen aiheuttama virhe. Koska kaikkia virhelähteitä
(esim. apertuurin keskittämisestä aiheutuva virhe) ei oteta huomioon,
voidaan IRAFin antamaa virhettä pitää lähinnä
alarajana. Käytäntö on kuitenkin osoittanut, että virhe on melko
realistinen, sillä muiden virhelähteiden vaikutus on pieni. On hyvä
muistaa, että lukukohina ja vahvistuskerroin täytyy asettaa oikeisiin
arvoihin datapars -komennossa jotta IRAF laskisi virheen
. Tähän virheeseen lasketaan mukaan kohteen
fotonikohina, taustan fotonikohina mittausapertuurissa ja taustan
määrityksen aiheuttama virhe. Koska kaikkia virhelähteitä
(esim. apertuurin keskittämisestä aiheutuva virhe) ei oteta huomioon,
voidaan IRAFin antamaa virhettä pitää lähinnä
alarajana. Käytäntö on kuitenkin osoittanut, että virhe on melko
realistinen, sillä muiden virhelähteiden vaikutus on pieni. On hyvä
muistaa, että lukukohina ja vahvistuskerroin täytyy asettaa oikeisiin
arvoihin datapars -komennossa jotta IRAF laskisi virheen
![]() oikein. Lisäksi kuvissa pitää säilyttää
alkuperäinen taustataivaan taso.
oikein. Lisäksi kuvissa pitää säilyttää
alkuperäinen taustataivaan taso.
Nollapisteen virhe
![]() arvioidaan vertailutähtien
mittauksista. Mikäli vertailutähtiä on vain yksi on
arvioidaan vertailutähtien
mittauksista. Mikäli vertailutähtiä on vain yksi on
![]() sama kuin IRAFin antama mittausvirhe ko. vertailutähdelle.
Mikäli vertailutähtiä on useampi kuin yksi, on
sama kuin IRAFin antama mittausvirhe ko. vertailutähdelle.
Mikäli vertailutähtiä on useampi kuin yksi, on
![]() yhtä kuin nollapisteen
yhtä kuin nollapisteen
![]() keskiarvon keskivirhe.
keskiarvon keskivirhe.
Kokonaisvirhe
![]() voidaan laskea kaavasta
voidaan laskea kaavasta
| (3) |
Ylläolevassa esimerkissä saadaan siis
Lopputulos kannattaa pyöristää lähimpään sadasosaan, eli 3C 66A:lle
saadaan R =
![]() (virheraja pyöristetään ylöspäin).
(virheraja pyöristetään ylöspäin).
Tämä dokumentti tehtiin ohjelmistolla LaTeX2HTML translator Version 2008 (1.71)
Copyright © 1993, 1994, 1995, 1996,
Nikos Drakos,
Computer Based Learning Unit, University of Leeds.
Copyright © 1997, 1998,
Ross Moore,
Mathematics Department, Macquarie University, Sydney.
Komentoriviargumentit olivat:
latex2html irafohje.
alustustiedostolla: .latex2html-init
#LaTeX2HTML Version 96.1 : dot.latex2html-init
#
### Command Line Argument Defaults #######################################
$MAX_SPLIT_DEPTH = 2; # Stop making separate files at this depth
$MAX_LINK_DEPTH = 4; # Stop showing child nodes at this depth
$NOLATEX = 0; # 1 = do not pass unknown environments to Latex
$EXTERNAL_IMAGES = 0; # 1 = leave the images outside the document
$ASCII_MODE = 0; # 1 = do not use any icons or internal images
# 1 = use links to external postscript images rather than inlined bitmap
# images.
$PS_IMAGES = 0;
$TITLE = $default_title; # The default is "No Title"
$DESTDIR = ''; # Put the result in this directory
# When this is set, the generated HTML files will be placed in the
# current directory. If set to 0 the default behaviour is to create (or reuse)
# another file directory.
$NO_SUBDIR = 0;
# Supply your own string if you don't like the default <Name> <Date>
$ADDRESS = "<I>$address_data[0] <BR>\n$address_data[1]</I>";
$NO_NAVIGATION = 0; # 1 = do not put a navigation panel at the top of each page
# Put navigation links at the top of each page. If the page exceeds
# $WORDS_IN_PAGE number of words then put one at the bottom of the page.
$AUTO_NAVIGATION = 1;
# Put a link to the index page in the navigation panel
$INDEX_IN_NAVIGATION = 1;
# Put a link to the table of contents in the navigation panel
$CONTENTS_IN_NAVIGATION = 1;
# Put a link to the next logical page in the navigation panel
$NEXT_PAGE_IN_NAVIGATION = 1;
# Put a link to the previous logical page in the navigation panel
$PREVIOUS_PAGE_IN_NAVIGATION = 1;
$INFO = 1; # 0 = do not make a "About this document..." section
# Reuse images generated during previous runs
$REUSE = 2;
# When this is 1, the section numbers are shown. The section numbers should
# then match those that would have bee produced by LaTeX.
# The correct section numbers are obtained from the $FILE.aux file generated
# by LaTeX.
# Hiding the seciton numbers encourages use of particular sections
# as standalone documents. In this case the cross reference to a section
# is shown using the default symbol rather than the section number.
$SHOW_SECTION_NUMBERS = 0;
### Other global variables ###############################################
$CHILDLINE = "<BR> <HR>\n";
# This is the line width measured in pixels and it is used to right justify
# equations and equation arrays;
$LINE_WIDTH = 500;
# Used in conjunction with AUTO_NAVIGATION
$WORDS_IN_PAGE = 300;
# Affects ONLY the way accents are processed
$default_language = 'english';
# The value of this variable determines how many words to use in each
# title that is added to the navigation panel (see below)
#
$WORDS_IN_NAVIGATION_PANEL_TITLES = 4;
# This number will determine the size of the equations, special characters,
# and anything which will be converted into an inlined image
# *except* "image generating environments" such as "figure", "table"
# or "minipage".
# Effective values are those greater than 0.
# Sensible values are between 0.1 - 4.
$MATH_SCALE_FACTOR = 1.6;
# This number will determine the size of
# image generating environments such as "figure", "table" or "minipage".
# Effective values are those greater than 0.
# Sensible values are between 0.1 - 4.
$FIGURE_SCALE_FACTOR = 2.0;
# If this is set then intermediate files are left for later inspection.
# This includes $$_images.tex and $$_images.log created during image
# conversion.
# Caution: Intermediate files can be *enormous*.
$DEBUG = 0;
# If both of the following two variables are set then the "Up" button
# of the navigation panel in the first node/page of a converted document
# will point to $EXTERNAL_UP_LINK. $EXTERNAL_UP_TITLE should be set
# to some text which describes this external link.
$EXTERNAL_UP_LINK = "";
$EXTERNAL_UP_TITLE = "";
# If this is set then the resulting HTML will look marginally better if viewed
# with Netscape.
$NETSCAPE_HTML = 0;
# Valid paper sizes are "letter", "legal", "a4","a3","a2" and "a0"
# Paper sizes has no effect other than in the time it takes to create inlined
# images and in whether large images can be created at all ie
# - larger paper sizes *MAY* help with large image problems
# - smaller paper sizes are quicker to handle
$PAPERSIZE = "a4";
# Replace "english" with another language in order to tell LaTeX2HTML that you
# want some generated section titles (eg "Table of Contents" or "References")
# to appear in a different language. Currently only "english" and "french"
# is supported but it is very easy to add your own. See the example in the
# file "latex2html.config"
$TITLES_LANGUAGE = "english";
### Navigation Panel ##########################################################
#
# The navigation panel is constructed out of buttons and section titles.
# These can be configured in any combination with arbitrary text and
# HTML tags interspersed between them.
# The buttons available are:
# $PREVIOUS - points to the previous section
# $UP - points up to the "parent" section
# $NEXT - points to the next section
# $NEXT_GROUP - points to the next "group" section
# $PREVIOUS_GROUP - points to the previous "group" section
# $CONTENTS - points to the contents page if there is one
# $INDEX - points to the index page if there is one
#
# If the corresponding section exists the button will contain an
# active link to that section. If the corresponding section does
# not exist the button will be inactive.
#
# Also for each of the $PREVIOUS $UP $NEXT $NEXT_GROUP and $PREVIOUS_GROUP
# buttons there are equivalent $PREVIOUS_TITLE, $UP_TITLE, etc variables
# which contain the titles of their corresponding sections.
# Each title is empty if there is no corresponding section.
#
# The subroutine below constructs the navigation panels in each page.
# Feel free to mix and match buttons, titles, your own text, your logos,
# and arbitrary HTML (the "." is the Perl concatenation operator).
sub top_navigation_panel {
# Now add a few buttons with a space between them
"$NEXT $UP $PREVIOUS $CONTENTS $INDEX $CUSTOM_BUTTONS" .
"<BR>\n" . # Line break
# If ``next'' section exists, add its title to the navigation panel
($NEXT_TITLE ? "<B> Next:</B> $NEXT_TITLE\n" : undef) .
# Similarly with the ``up'' title ...
($UP_TITLE ? "<B>Up:</B> $UP_TITLE\n" : undef) .
# ... and the ``previous'' title
($PREVIOUS_TITLE ? "<B> Previous:</B> $PREVIOUS_TITLE\n" : undef) .
# Line Break, horizontal rule (3-d dividing line) and new paragraph
"<BR> <P>\n"
}
sub bot_navigation_panel {
# Start with a horizontal rule (3-d dividing line)
"<HR>".
# Now add a few buttons with a space between them
"$NEXT $UP $PREVIOUS $CONTENTS $INDEX $CUSTOM_BUTTONS" .
"<BR>\n" . # Line break
# If ``next'' section exists, add its title to the navigation panel
($NEXT_TITLE ? "<B> Next:</B> $NEXT_TITLE\n" : undef) .
# Similarly with the ``up'' title ...
($UP_TITLE ? "<B>Up:</B> $UP_TITLE\n" : undef) .
# ... and the ``previous'' title
($PREVIOUS_TITLE ? "<B> Previous:</B> $PREVIOUS_TITLE\n" : undef)
}
1; # This must be the last line
Komennon ajoi Kari Nilsson 2014-09-01